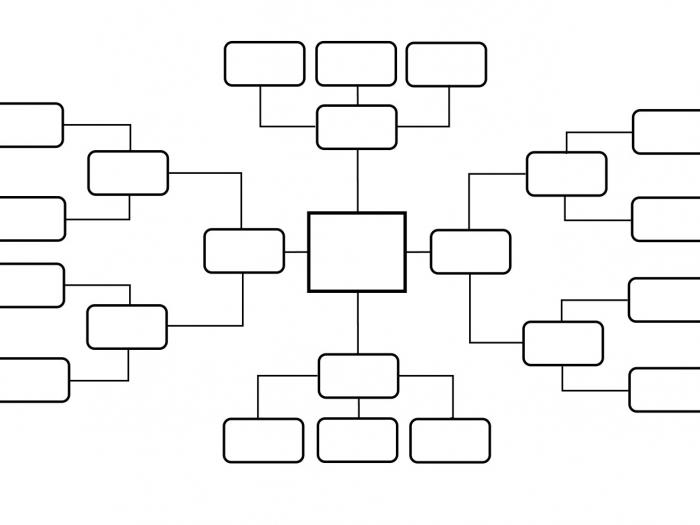Miten kirjoittaa roomalaisia numeroita "Sana"
Me kaikki käytimme arabialaisia numeroita -1, 2, 3, jne. Mutta silti on tarpeen kirjoittaa ja Roman - I, II, III ja niin edelleen. Esimerkiksi, kun määritämme tietyn iän, on parempi kirjoittaa sitä käyttämällä tätä järjestelmää.
Mutta monet voivat ihmetellä, mitenkirjoita Roman sanat "Sanaan". Koska ne eivät ole näppäimistöllä. Tämä on täsmälleen se, mitä käsitellään artikkelissa. Pohdimme kaikkia mahdollisia tapoja kirjoittaa roomalaisia numeroita ohjelmassa "Word". Jotkut niistä ovat hyvin yksinkertaisia ja antavat sinun kirjoittaa nopeasti, kun taas toiset päinvastoin näyttävät hyödyttömiltä, koska ne vievät paljon aikaa.
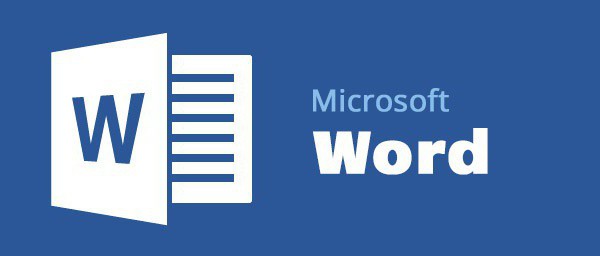
Englannin näppäimistön käyttäminen
Nyt tarkastelemme yksinkertaisinta menetelmää, kutenvoit kirjoittaa Romanin numerot "Sanaan". Se on käyttää englantilaisia kirjaimia. Tosiasia on, että roomalaiset numerot ovat samankaltaisia kuin latinalaiset aakkoset. Niinpä roomalainen numero "5" näyttää englantilainen kirjain "V" ja kymmenen - "X". No, kuvio on selvä. Tärkeintä tässä on tietää rakentaa roomalaisia numeroita, ja loput on pieni.
Tietenkin lisäksi sinun on vaihdettavanäppäimistöasettelu englanniksi. Useimmat käyttäjät osaavat tehdä tämän, ja uusille tulokkaille selitämme nyt. Ensimmäinen menetelmä on ALT + SHIFT-pikanäppäimet tai CTRL + SHIFT, riippuen järjestelmästäsi. Voit myös käyttää erityistä ilmaisinta tehtäväpalkissa, sen sijainti näkyy kuvassa.

Kolmas on hyödyllinen, jos sinulla on Windowsin 8. tai 10. versio. Jos näin on, niin voit, pitämällä WIN painiketta painamalla välilyöntiä, ja kieli muuttuu.
Käytä CTRL + F9 -ohjelmaa
On toinen tapa, jolla voit lisätä"Vord" roomalaiset numerot. Hän on hieman vaikeampi kuin edellinen, ja aikaa kuluu hieman enemmän, mutta jos et ole vahvoja rakentamiseen Roman arvot, hän keksi sinulle.
Käytämme kentän koodeja. Aktivoidaksesi ne paina CTRL + F9 - näkyvät kaksi kiharaa telineestä. Niiden välillä sinun on syötettävä ilmaus "321 * Roman", niin että saat "{= 321 * Roman}". Numerojen sijasta "321" kirjoita numero, joka tulisi muuttaa Romaniksi. Heti kun soitat, paina F9 ja määritetty numero sopii roomalaisin numeroin.
Symbolitaulukon käyttäminen
Ja nyt käännymme kaikkein hyödytön menetelmäänmiten voit kirjoittaa Romanin numerot "Sana". Voit tehdä tämän käyttämällä symbolitaulukkoa. Itse asiassa me kirjoitamme latinalaisia kirjaimia, kuten ensimmäisessäkin menetelmässä, mutta teemme sen erityisen symbolin avulla.
Joten sinun täytyy ensin avata se. Voit tehdä tämän siirtymällä "Lisää" -välilehteen ja työkalurivillä (lopussa) löytää "Symbol" -painike, paina sitä - valikko tulee näkyviin. Valitse se "Muut symbolit ..." - symboliikkuna aukeaa.
Löydä siinä olevat roomalaiset numerot, he ovat englantilaisia kirjaimia ja valitse tarvittavat, napsauta "Lisää" -painiketta. Voit etsiä hakua helpommin valitsemalla avattavasta "Set" -valikosta "Main Latin".
Käytetään koodimerkkiä
Nyt käytämme merkin koodia kirjoittaaksemme roomalaiset numerot vuonna 2003 Vord. Vaikka tämä menetelmä sopii muihin versioihin, harkitsemme sitä vuonna 2003.
Tässä on luettelo romanilukuista ja koodeista heille:
- I - 0049.
- X - 0058.
- V - 0056.
- M - 004D.
- C - 0043.
- L - 004C.
Nyt sinun on sijoitettava kohdistin oikeaan paikkaan, anna koodi siellä ja paina sitten ALT + X. Kun olet tehnyt tämän, koodi muuttuu halutuksi roomalaiseksi numeroksi.

ALT-koodin avulla
Nyt harkitse toista tapaa lisätäRomanin numerot "Sana" käyttäen koodia. Vain tällä kertaa koodia kutsutaan ALT-koodiksi. Olennaisuus on lähes sama kuin edellisessä menetelmässä, mutta on joitain eroja, joista nyt puhumme.
Ensinnäkin kunkin numeron koodi on erilainen, ja toiseksi se on tarpeen esitellä toisin.
Ensin luetellaan koodit ja numerot itse:

- 73 - I.
- 88 - X.
- 86 - V.
- 77 - M.
- 67 - C.
- 76 - L.
Joten tiedämme koodin, tarvitsemme vain sen. Voit tehdä tämän aloittamalla koodin pitämällä ALT-näppäintä painettuna. Kun vapautat ALT, tarvittava numero vastaa antamasi koodia. Huomaa, että koodi on kirjoitettava oikealla numeronäppäimistöllä.
</ p>